GraviTrax Connect arbeitet nicht nur mit der App für Android und iOS, sondern ist auch über eigene Python-Skripte steuerbar. Von Ravensburger wird dafür eine passende Bibliothek zur Verfügung gestellt. Hier wird gezeigt, wie die Installation abläuft.
Diese Anleitung bezieht sich ausschließlich auf Windows-Systeme. Auf MacOS und Linux sollte aber alles ebenfalls funktionieren!
Diese Anleitung findet sich extra nicht im Video, denn es können durchaus Probleme auftreten. Das Video kann ich nachträglich nur schwer ändern, diesen Beitrag aber schon. Daher schreibe bitte deine Erfahrungen oder natürlich auch Verbesserungsvorschläge hier unten in die Kommentare.
Der Connect-Stein von GraviTrax kommuniziert mit dem Smartphone (oder eben Computer) mit Bluetooth. Bluetooth muss also aktiviert sein! Aber nicht jeder PC hat das integriert. Das Nachrüsten kostet aber nicht viel, entsprechende USB-Sticks wie diesen gibt es für unter 10 Euro.
Was ist Python?
Python ist eine Programmiersprache, die klar strukturiert und dadurch gut zu lesen ist. Häufig liest man auch das Wörtchen „einfach“ in Verbindung mit Python. Aber hier muss man sagen: Alles eine Perspektive des Betrachters…
Python bietet neben den Grundfunktionen die Möglichkeit, weitere Funktionen zu importieren. Hier haben sich also andere bereits die Arbeit gemacht, neue Funktionen zu integrieren (z.B. für Internetzugriffe), die dann nicht jeder „zu Fuß“ nachprogrammieren muss.
Diese Erweiterungen werden als Module bezeichnet und können über die Kommandozeile nachinstalliert werden. Und nichts anderes ist letztlich auch das Modul gravitraxconnect.
Zurück in die 90er
Wer grafische Benutzeroberflächen gewohnt ist (und das dürfte wohl so ziemlich jeden betreffen), muss sich zumindest bei der Installation erstmal mit der Eingabeaufforderung von Windows bekannt machen. Denn Python hat keine Oberfläche und die Programmausgabe findet erstmal nur als Text statt.
Python installieren
Praktischerweise ist die Installation sehr einfach, denn Python wird von Microsoft auch über den eigenen Store angeboten. Diese Art der Installation würde ich auch empfehlen, da hier gleich auch die Umgebungsvariablen und diverse Einstellungen in Windows vorgenommen werden, ohne diese selbst einrichten zu müssen. Der Installationsort von Python wird also Windows bekannt gemacht, so das Python Programme von jeder beliebigen Stelle ausgeführt werden können. Das vereinfacht die Sache enorm.
Also, Microsoft Store öffnen und nach Python suchen. Und jetzt nicht verwirren lassen, denn auf den ersten Blick sieht die Version 3.9 oder 3.8 ja aktueller aus als Version 3.10 oder 3.11. Das sieht aber nur so aus, die momentan aktuelle ist Version 3.11 – also einfach diese installieren (Connect benötigt mindestens Version 3.10).
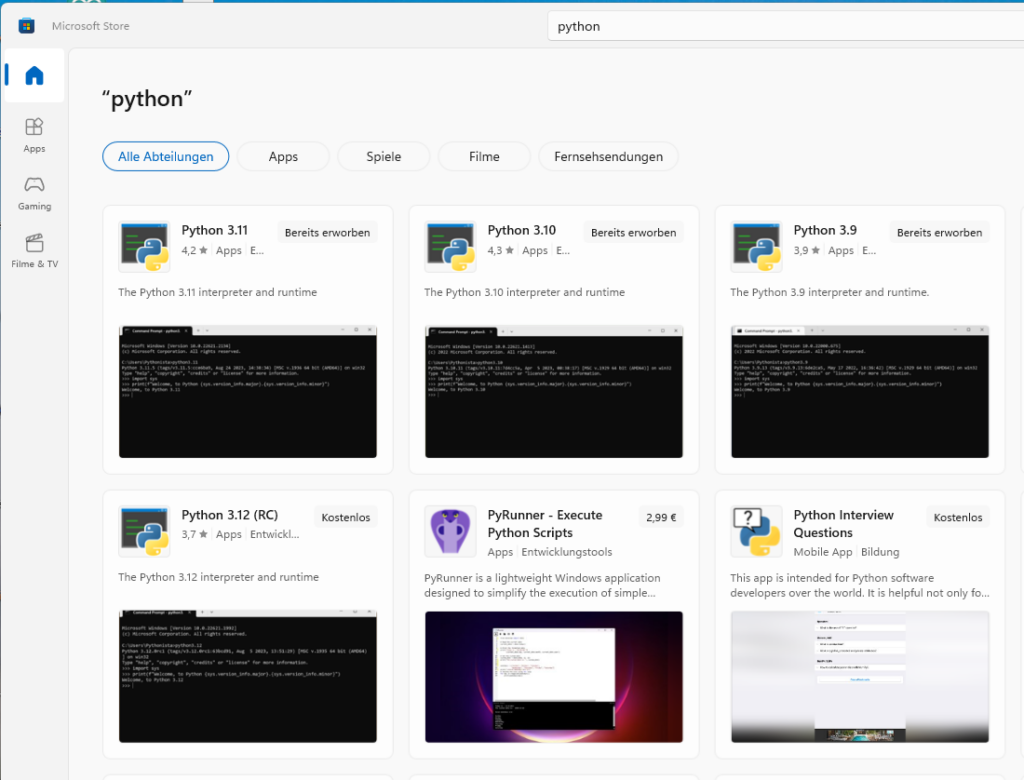
Ist die Installation abgeschlossen, sollte kurz getestet werden ob Python auch funktioniert.
Klicke dafür auf Start, tippe cmd ein und drücke Enter. Es erscheint ein kleines, schwarzes Fenster mit etwas Text und einem blinkenden Cursor der nervös auf deine Eingabe wartet – das ist die oben erwähnte Eingabeaufforderung.
Tippe jetzt python ein und drücke Enter.
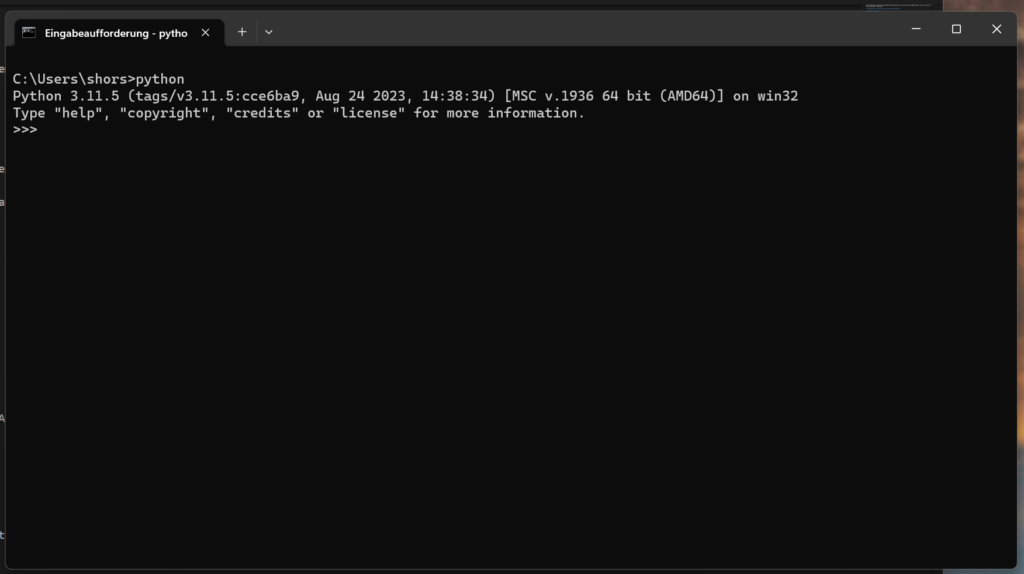
Der Bildschirm ändert sich nur unwesentlich, aber die Meldung „Python“ mit Versionsangabe und den darunter folgenden >>> zeigen: Python ist gestartet!
Schreiben wir erstmal ein klitzekleines Programm, um den Ablauf zu veranschaulichen.
Tippe hinter die >>> einfach 1+1 ein und drücke Enter
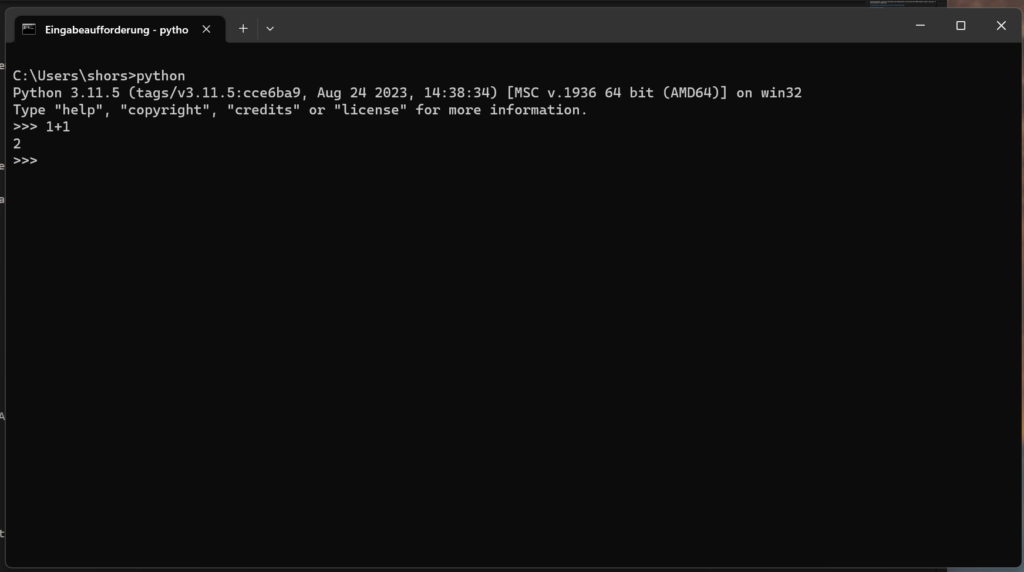
Verrückterweise rechnet dein Computer korrekt und zeigt als Ergebnis 2 an. Python funktioniert also, aber so ist das nicht wirklich komfortabel zu handhaben, daher verbessern wir etwas später noch die Eingabemöglichkeiten. Zunächst aber müssen wir…
…das Connect-Modul installieren
Um GraviTrax Connect mit Python nutzen zu können, geht dass nicht einfach von Haus aus. Ravensburger stellt ein Modul bereit, was die Kommunikation mit dem Connect-Stein über Python ermöglicht, ohne dabei alles selbst erst noch programmieren zu müssen. Neben diesem Modul sind aber noch weitere erforderlich, die wiederum Connect benötigt, um zu funktionieren.
Nun ließe sich das alles nacheinander installieren, es geht aber auch „alles in einem Rutsch“. Naja, fast…
Hier ist unbedingt ein Hinweis erforderlich. Ich habe es auf einem Rechner auch mit der Einzelinstallation aller Komponenten hinbekommen, auf einem anderen nur, wenn ich die hier gezeigte Komplettinstallation durchgeführt habe. Diese hat beim anderen immer Fehler erzeugt – die ich wiederum nicht zuordnen konnte. Ich empfehle hier also den leichteren und unkomplizierteren Weg der Komplettinstallation, die aber auch einen Haken hat.
Also los: Ladet unter diesem Link die Python-Erweiterung für Connect herunter.
Klickt dafür auf den grünen Button Code und wählt die Option „Download ZIP“. So ladet ihr das Projekt als ZIP-Datei herunter.
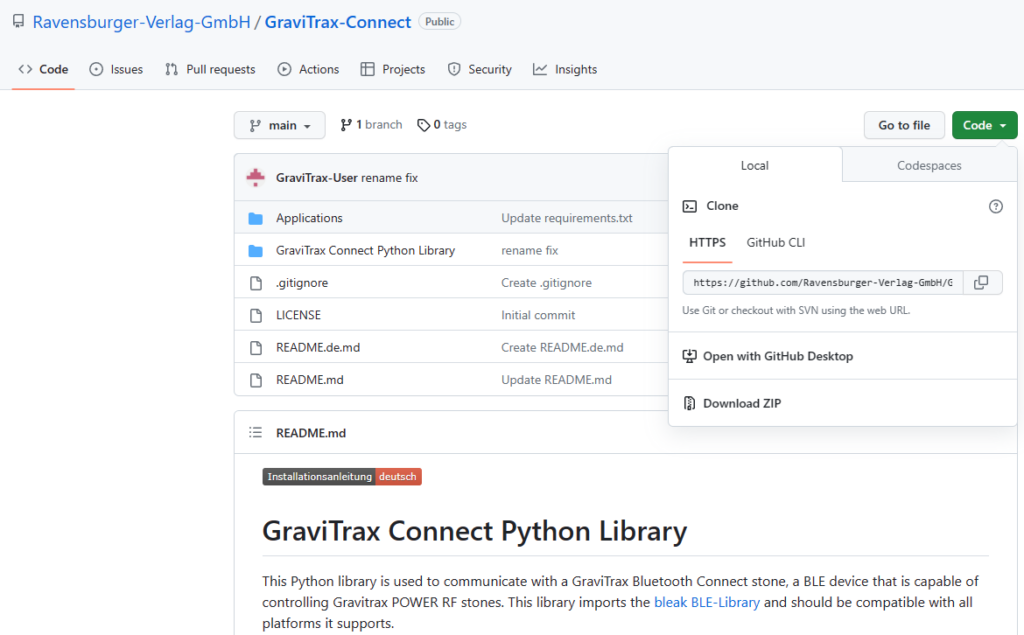
Öffnet diese Datei, wechselt in der Zip-Datei wieder in den Ordner GraviTrax-Connect-main, markiert dort alle Ordner und Dateien und kopiert diese.
Ich bin ein Fan davon nicht viel in den beliebten „Eigene Dateien“ abzulegen. Darum habe ich ein zweites Laufwerk (z.B. D:). Dort lege ich einen Ordner python an, in diesem wieder einen Ordner gravitrax und dort füge ich die eben kopierten Dateien ein. Das ist aber nur meiner Übersichtlichkeit zuträglich und erspart mir Sucherei.
Welchen Ordner Du auch immer angelegt hast, füge die kopierten Dateien hier ein.
Wir nähern uns einem Ergebnis, aber ein paar Dinge fehlen noch. Wechsle im Explorer in den Ordner GraviTrax Connect Python Library, klicke mit Rechts und wähle „Im Terminal öffnen“. Das spart viel Tipparbeit, um über die Eingabeaufforderung in den Ordner zu wechseln. Es öffnet sich die Windows Powershell (eine Art erweiterte Eingabeaufforderung). Diese weist eventuell auf ein Update hin, was Du aber hier ignorieren kannst. Jetzt kommt eine weitere Software zum Einsatz, die mit Python installiert wurde: pip.
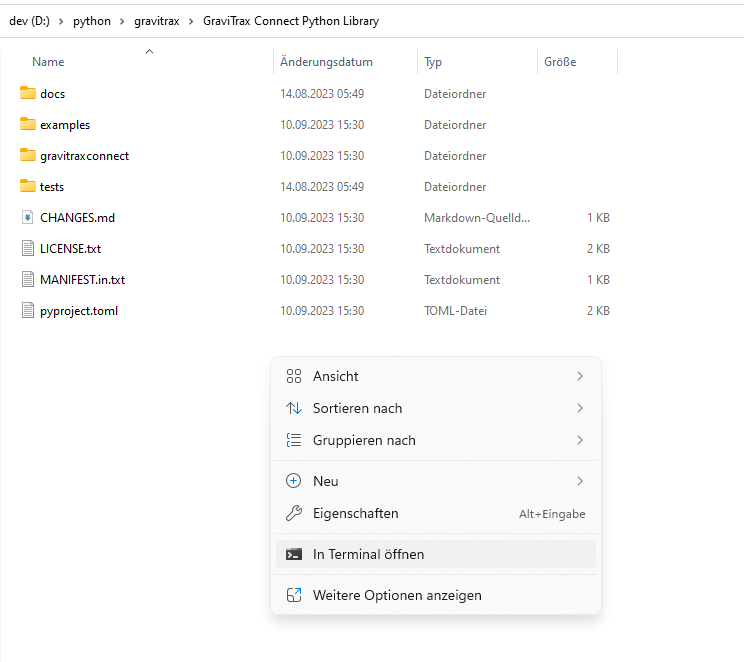
pip ist der Paketmanager für Python, mit dem die oben erwähnten Module per Befehl nachinstalliert werden können. Dafür müssen diese nicht erst heruntergeladen werden, das erledigt pip für dich und legt alles auch direkt im Ordner von Python ab. Um diese Details musst du dich also nicht kümmern. Auch nicht darum, herauszufinden, was alles benötigt wird, denn diese Angaben bekommt pip aus der Datei pyproject.toml.
Gib also einfach in das Terminal folgenden Befehl ein (dazu musst du dich aber wirklich im Ordner GraviTrax Connect Python Library befinden):
pip install .
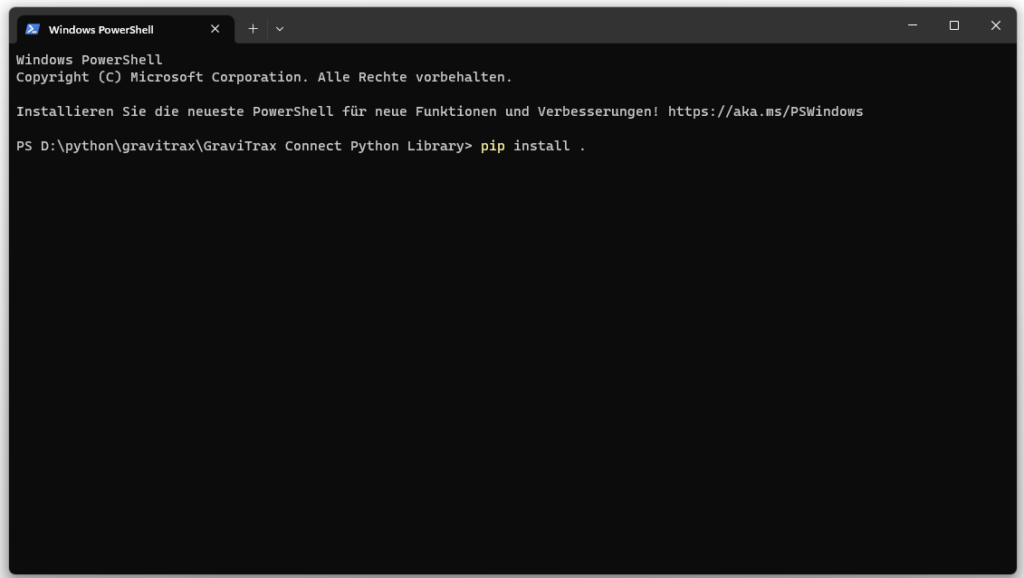
So sucht pip automatisch nach entsprechenden Infos im aktuellen Ordner und installiert alles, was benötigt wird.
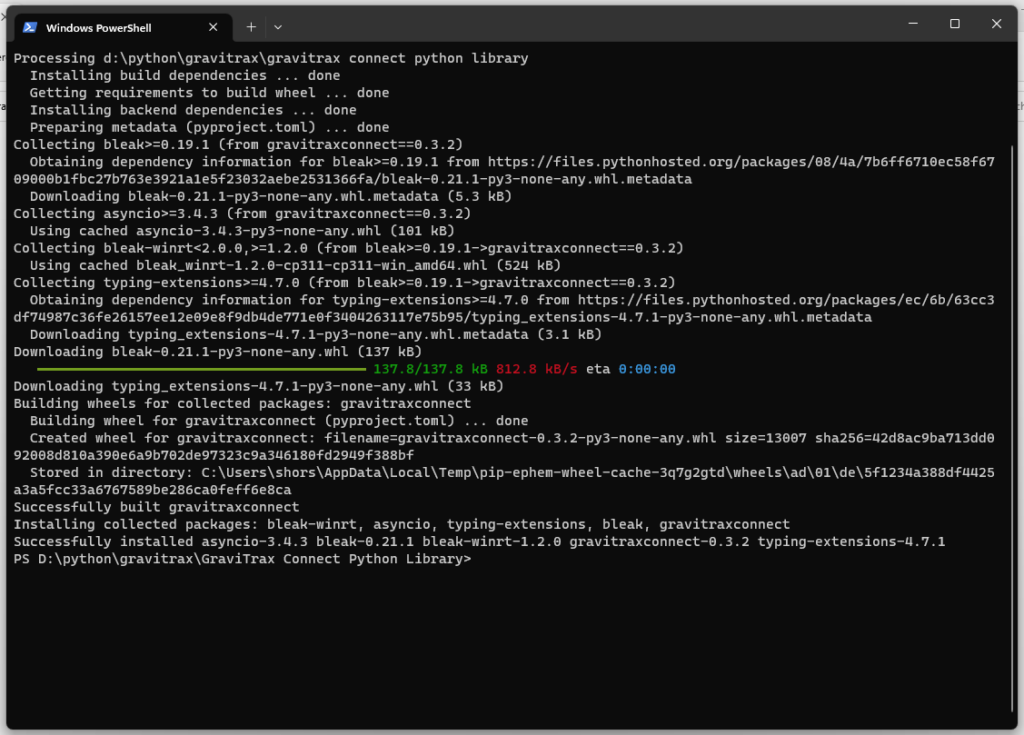
Eben habe ich den Haken schon mal erwähnt, denn leider hat Ravensburger hier etwas vergessen. Damit die Beispielanwendung auch bedienbar wird, hat diese eine grafische Oberfläche (sieht also hinterher aus wie eine Windows-Anwendung). Vergessen wurde das Modul PySimpleGUI. Aber kein Ding: Die installieren wir einfach noch gerade selber nach mit dem Befehl:
pip install PySimpleGUI
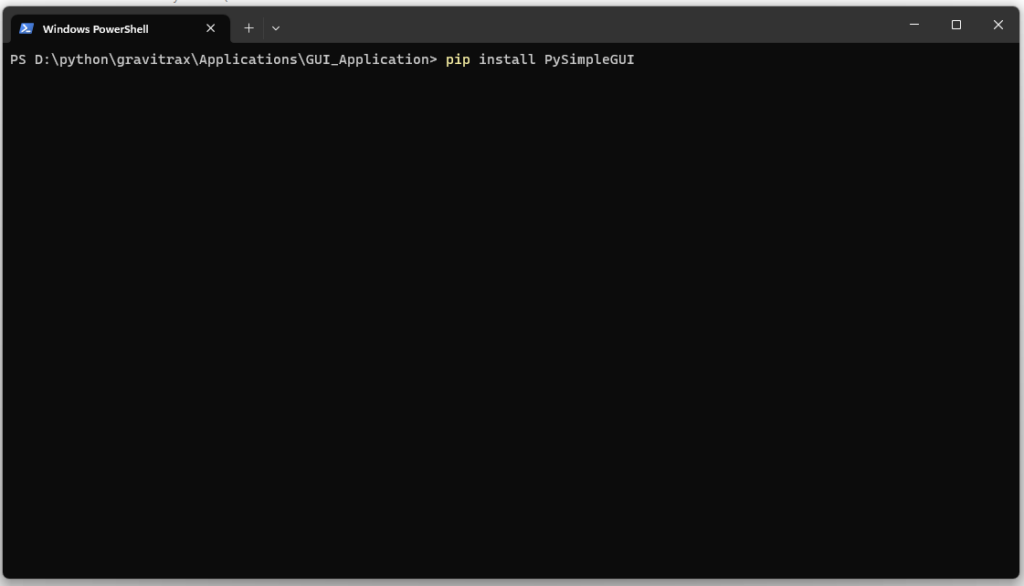
Auch dieses Modul wird jetzt noch nachinstalliert.
Zeit, alles auszuprobieren! Wechsel wieder in den Hauptordner deiner Connect-Installation, gehe dann in den Ordner Applications/GUI_Application und führe mit einem Doppelklick die Datei gravitrax_gui.py aus.
Die Anwendung sollte nun starten. Aktiviere deinen Connect und klicke in der eben gestarteten Anwendung auf „Connect“ und die Verbindung sollte hergestellt werden.
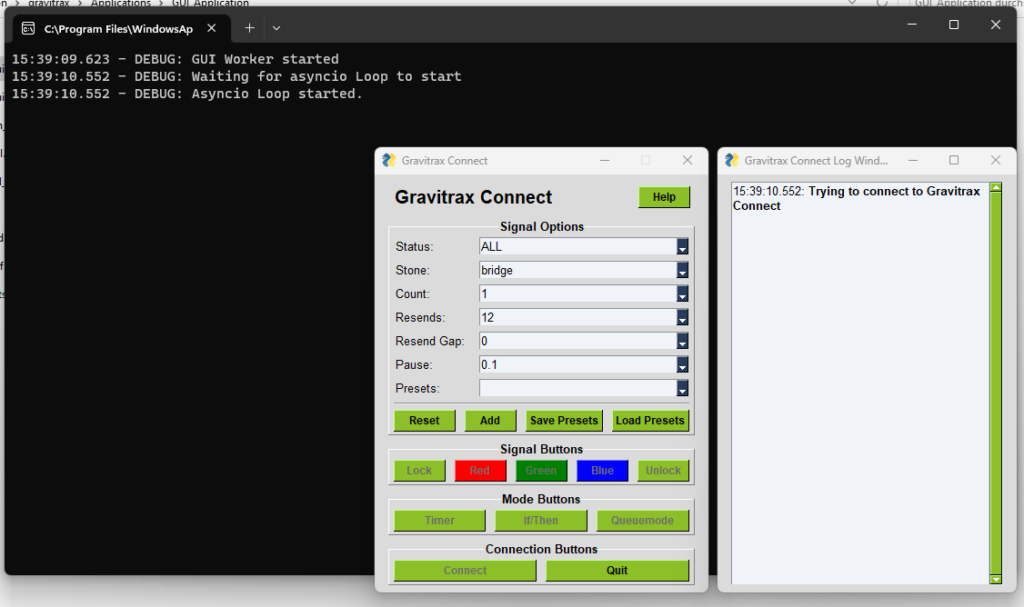
In diesem Ordner, aus dem die Installation gestartet wurde, befinden sich im Ordner /examples mitgelieferte Beispiele. Auf diesen kann man gut aufbauen und erste eigene Schritte gehen. Im Ordner /gravitraxconnect ist die Datei gravitrax_constants.py. Diese bietet einen Überblick über die Parameter, die bei der Kommunikation mit dem Connect-Stein verwendet werden.
Programme zum Programmieren…
Nun brauchst du noch eine komfortable Möglichkeit, Programme mit Python zu schreiben. Generell geht jeder Text-Editor (Word ist keiner!), es gibt aber spezielle Tools dafür. Diese bieten einiges an Komfort, unter anderem auch Syntax-Highlighting, was den Programmcode lesbarer macht. Tippfehler und Ungereimtheiten werden direkt markiert, oder auch sinnvolle Ergänzungen zum Code angezeigt, die direkt beim Tippen angeboten werden.
Ein Tool für alle Programmiersprachen und mit einer unendlichen Fülle an Plugins ist Visual Studio Code von Microsoft (Hier sollte dann noch die Python-Erweiterung kurz installiert werden). Speziell für Python und Einsteiger ist Thonny geschaffen, hier können über die Software selbst auch benötigte Bibliotheken nachinstalliert werden.
In beiden Programmen lassen sich die Programme ausführen und debuggen.
Die im Video verwendeten Python-Skripte könnt Ihr hier herunterladen.
Hat etwas nicht funktioniert? Hast du weitere Fragen? Dann schreibe einfach einen Kommentar.
Vielleicht macht es auch Sinn, einen Discord dafür zu eröffnen?

Lieber Coogelbahn,
ich habe die Schritte alle befolgt, kann jedoch die Datei gravitrax_gui.py nicht öffnen. Kannst du mir helfen?
Vielen Dank im Vorraus!
VG
Gibt es denn eine Fehlermeldung?
Die Datei sollte sich, bei korrekter Installation, eigentlich öffnen, wenn du im Explorer doppelt drauf klickst.
Hallo Steffen,
ich habe mal alles installiert, wie Du es sehr schön beschrieben hast. Hat alles bestens geklappt. Nur eine Verbindung kann ich nicht aufbauen.
Ich bin bis zum letzten Bild in dieser Beschreibung gekommen. Rechts steht ” Trying to connect to Gravitrax Connect” (Ich versuche, eine Verbindung zu Gravitrax Connect herzustellen). Beim Versuch bleibt es auch. “Connect” ist ausgegraut und somit nicht anwählbar.
Ich habe Windows 11 auf dem aktuellen Stand. Über Bluetooth und “Gerät hinzufügen” wird der Connect auch nicht gefunden. Was kann ich da machen ? Vielleicht hast Du ja einen Rat.
Eine Frage zu einem anderen Thema: “Konstruktionsbuch Power”. Gibt es da schon ein Update ?
LG Jörg, der murmelspielende Rentner
Hallo Jörg,
“Connect” ist ausgegraut, weil das Programm zu Anfang automatisch verbindet. Wenn man dann manuell disconnected, wird der Button erst aktiv.
Unter Windows selbst habe ich das Gerät auch über Bluetooth nicht finden können – das ist also normal.
Was jetzt aber insgesamt nicht dein Problem löst.
Habe es eben ausprobiert und es funktionierte. Ist jetzt schwierig, eine Ferndiagnose zu stellen. Aber der Computer verfügt über Bluetooth?
Hallo Steffen,
danke für Deine Antwort.
Ja, der PC verfügt über Bluetooth. Benutze darüber ja auch meine Kopfhörer. Ich habe den Verbindungsaufbau auch eine ganze Weile laufen lassen. Aber es funktioniert halt nicht.
Ich werde das mal über das Notebook meiner Frau testen. Vielleicht klappt es ja damit.
Hast Du die 2. Frage übersehen ? 😉
Ich habe nachgefragt, ob es ein Update zum Konstruktionsbuch Power gibt. Es war ja für Herbst angekündigt und jetzt haben wir tiefen Winter 🤣
LG Jörg
Die habe ich vergessen zu beantworten… Noch ist kalendarisch ja Herbst 😉
Das Update ist fast fertig, die letzten Wochen war nur viel zu tun, da bin ich leider nicht ganz nachgekommen.
Eventuell mal Bluetooth deaktivieren und neu anschalten, mehr fällt mir momentan nicht ein was helfen könnte.
Danke für die schnelle Antwort.
Die Frage nach dem Buch habe ich nur gestellt, falls ich was nicht mitbekommen habe.
Mit python und Connect klappt bei mir leider auch auf dem Notebook nicht. Schade. Ich hätte es gerne mal getestet, ob es was bringt.